MacBookでPythonを動かそうと色々試してみましたが、備忘録として残したいと思います。
Pythonインストール
まずはPyrhonのインストールを行います。
Python公式ページ
Downloadsから最新のPythonをダウンロードまたは、View the full list of downloads. から任意のVersionをダウンロードします。
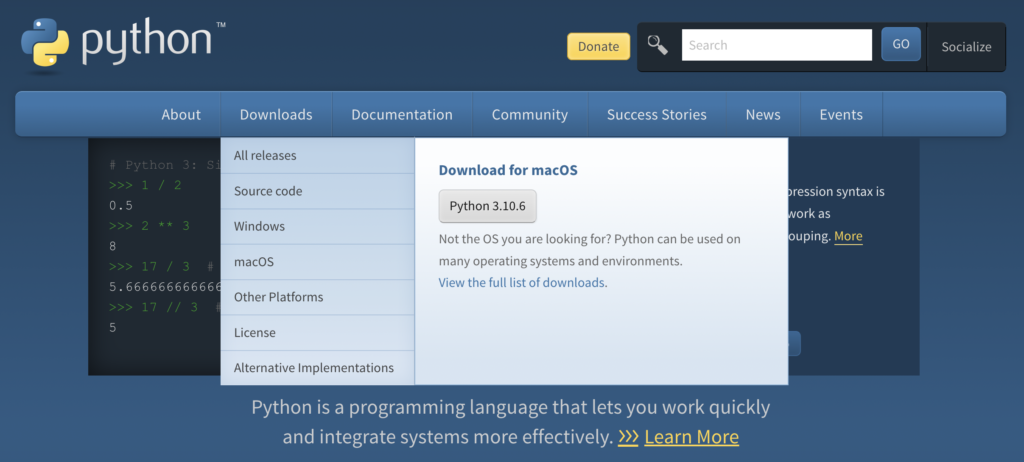
ダウンロードが終了したら、画面左下のダウンロードファイルをクリックし、「Finderで表示」を選択しFinderを開きます。
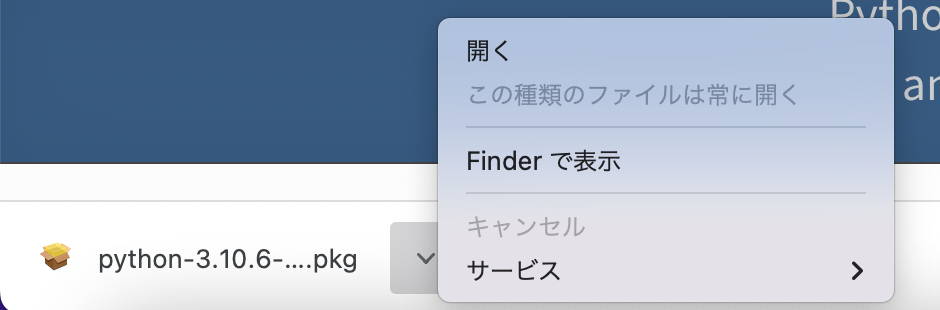
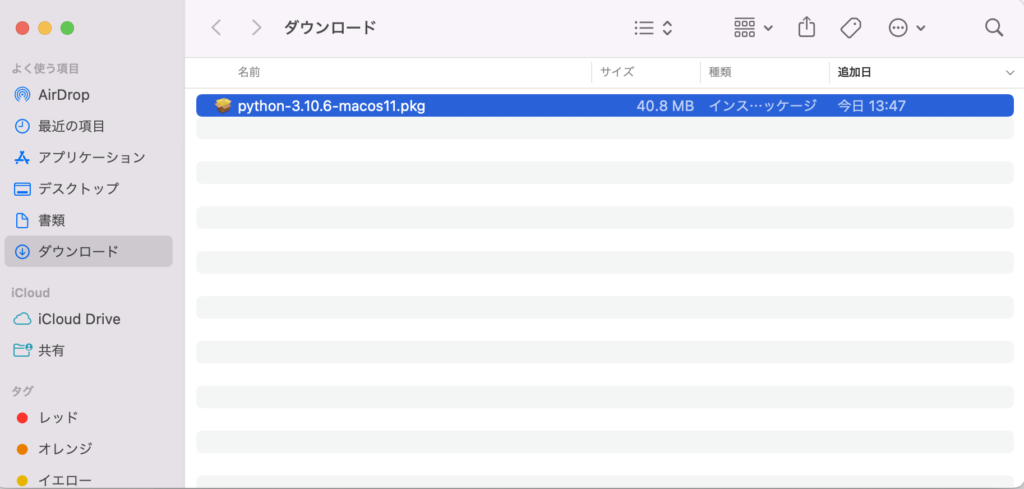
ダウンロードされた「python-xxxxxxx.pkg」というインストールパッケージをダブルクリックで実行。
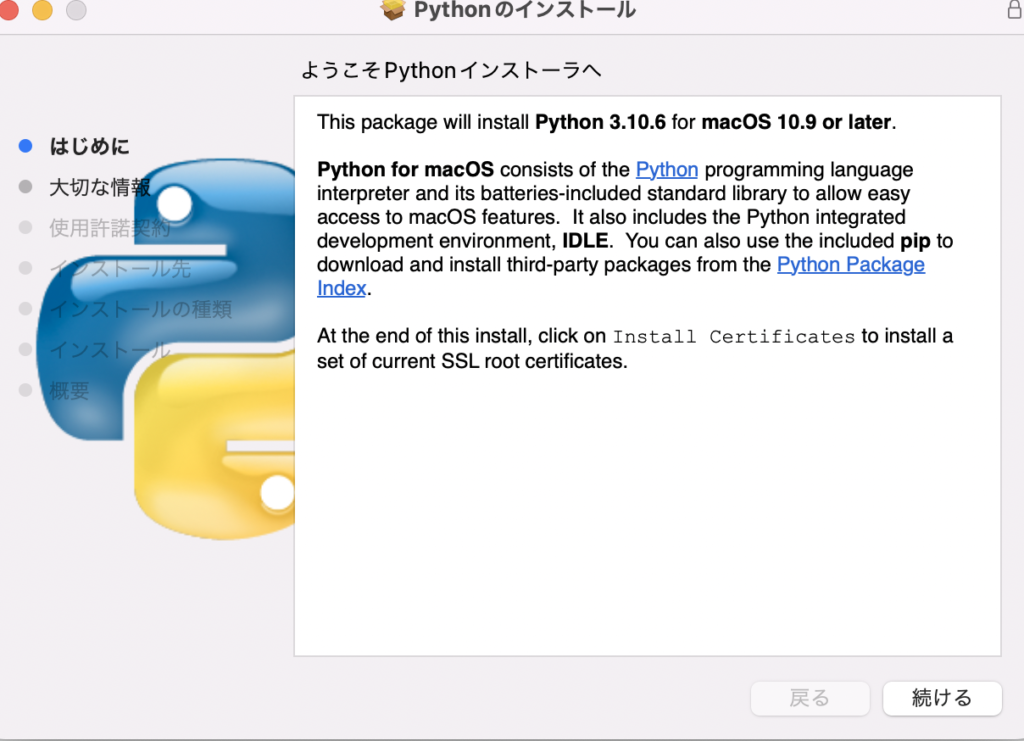
「続ける」
↓
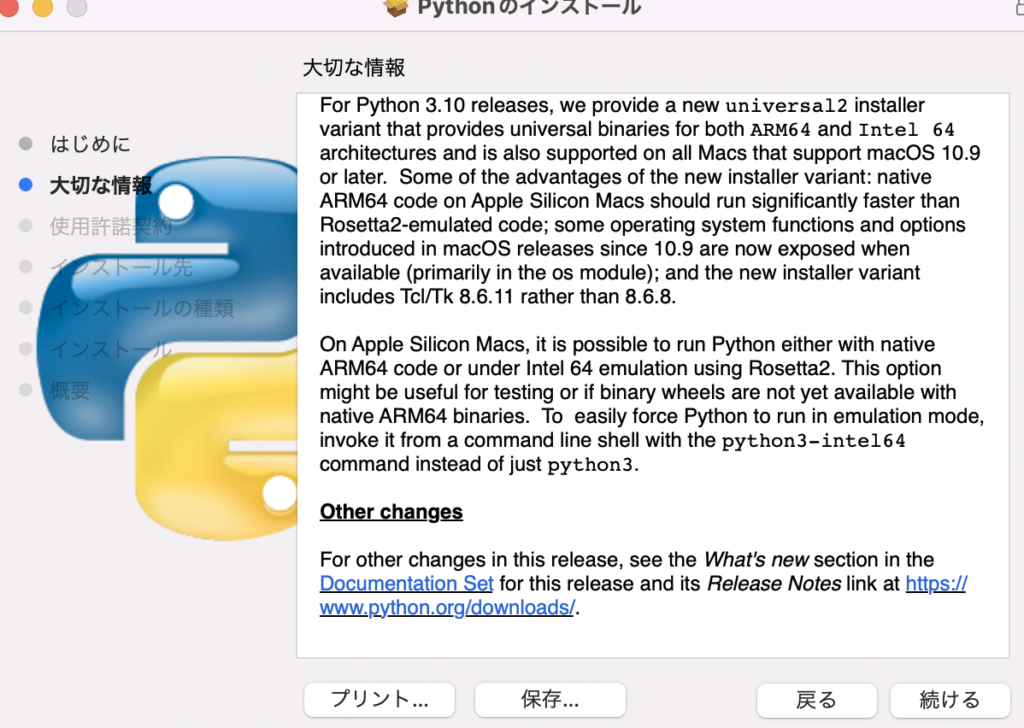
「続ける」
↓
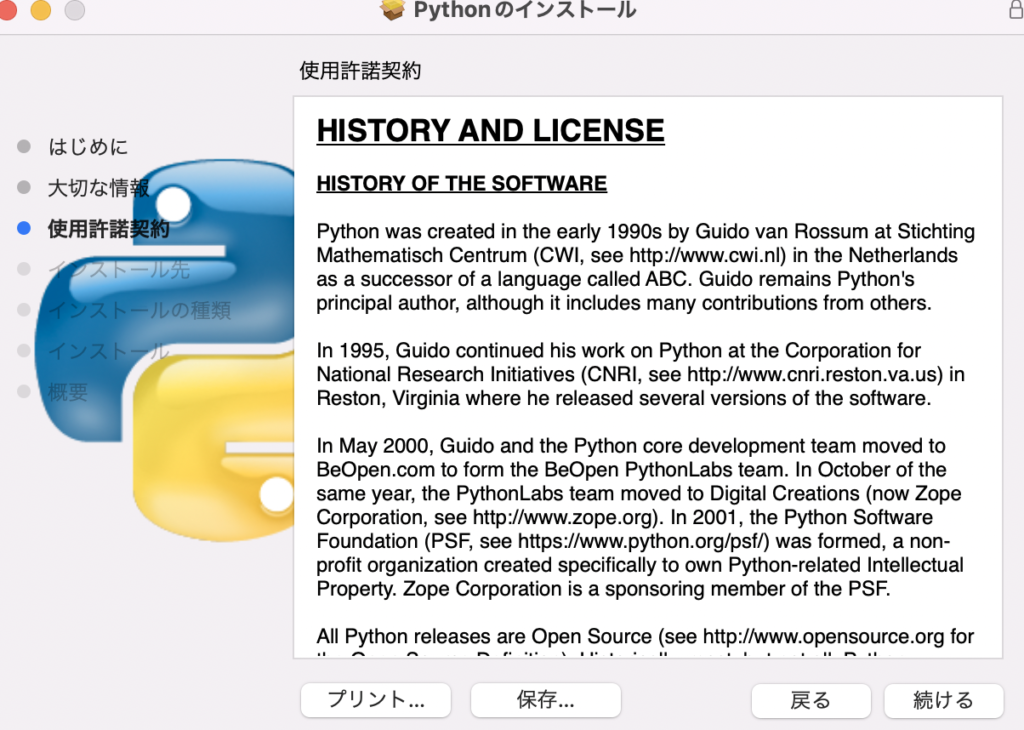
「続ける」
↓

「同意する」
↓
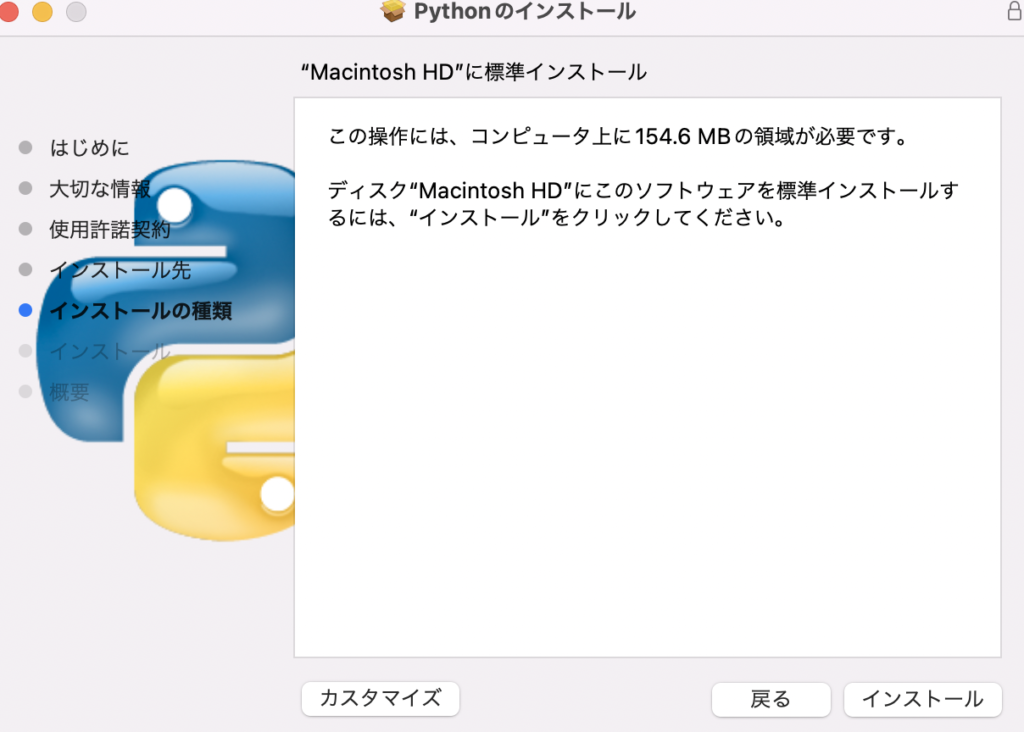
「インストール」
↓
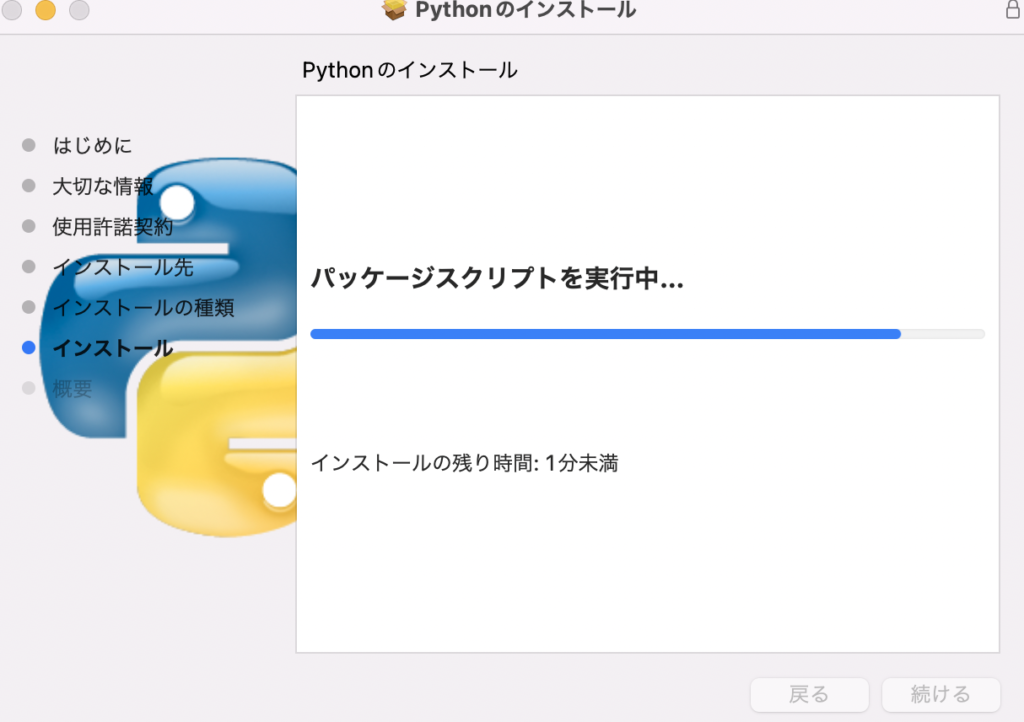
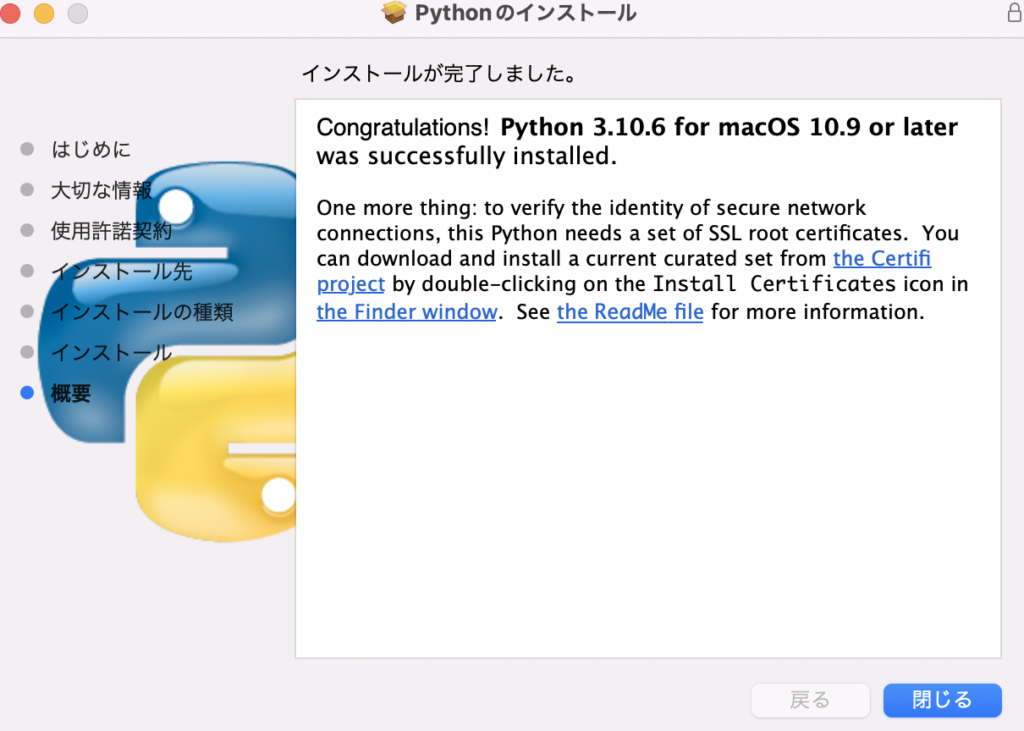
これでPythonのインストールが完了しました。
.zshrcを編集する
pythonのインストールは完了しましたが、この状態でターミナルを開いて、pythonコマンドを実行すると、”command not found”のエラーメッセージが出てしまいます。(python3と入力して実行すればpythonが起動するはずです)
そこで、ターミナルを開いて以下を入力してEnterし、.zshrcを編集します。
vi ~/.zshrc
まず、”i”を押して編集モードにし、以下2行を追加します。
alias python=’python3′
alias pip=’pip3′
“esc”キーを押して編集モードからコマンドモードにします。
“:wq”と入力してEnterすることで追加した2行が反映された状態で上書き保存されます。
これで、pythonコマンドでpython3が起動するようになりました。
エディター(Visual Studio Code)インストール
まずは以下のURLよりVisual Studio Codeをダウンロードします。
https://code.visualstudio.com/download
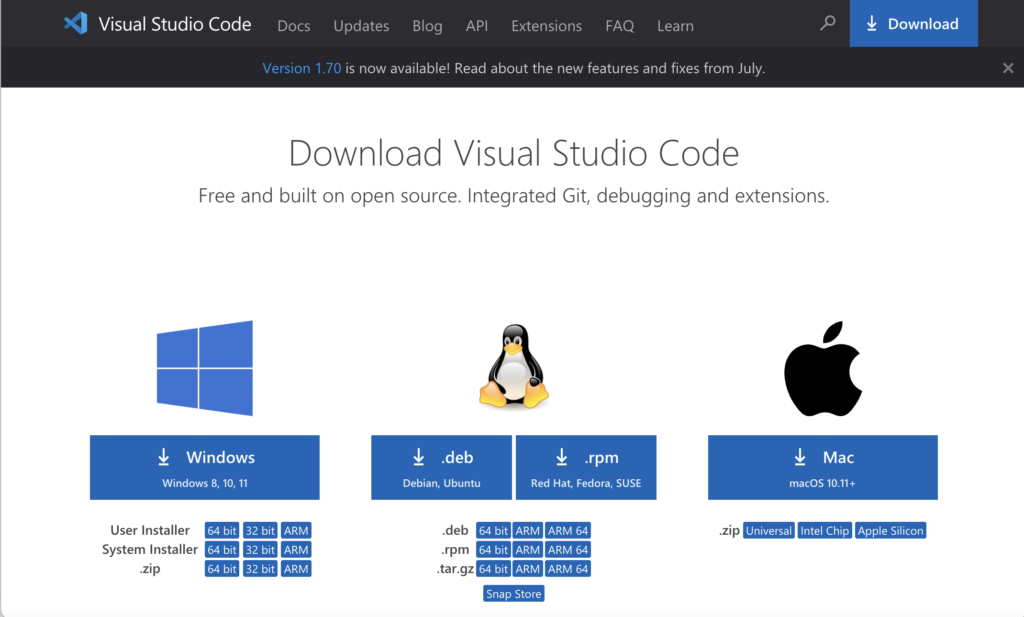
↓ Mac をクリックするとダウンロードが始まります。
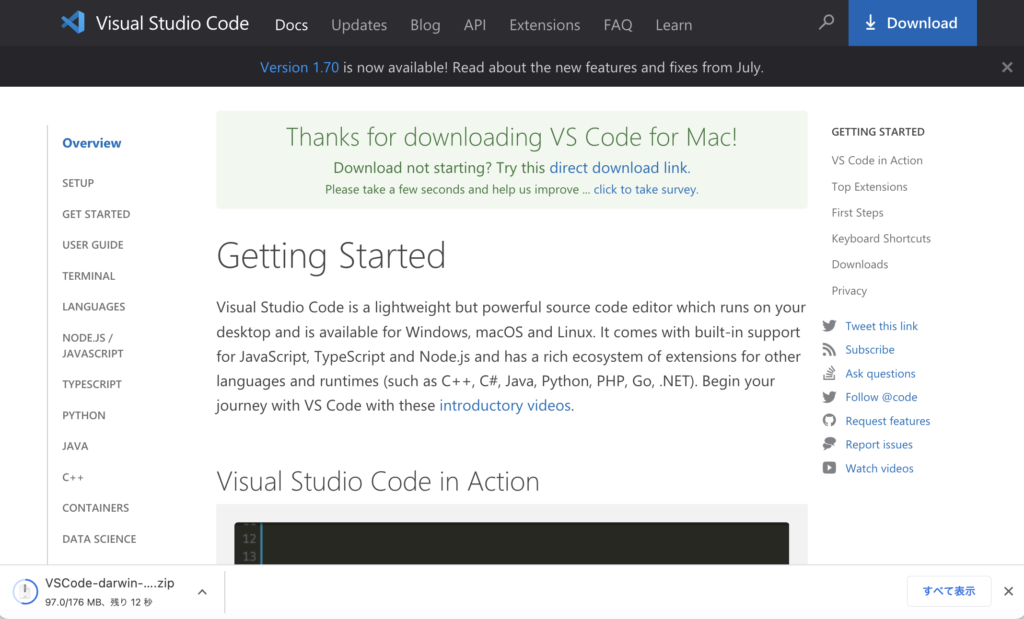
左下にダウンロード状況が表示されています。ダウンロードが完了したら、”^”を押して”開く”を選択します。
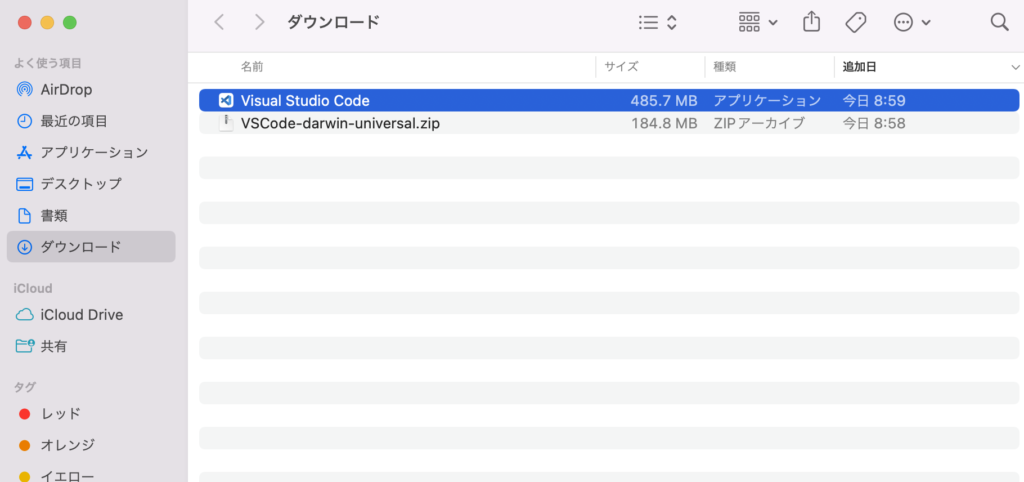
ドラッグ&ドロップでVisual Studio Codeをアプリケーションに入れるとインストール完了です。
Visual Studio Codeの設定
Visual Studio Codeを起動します。
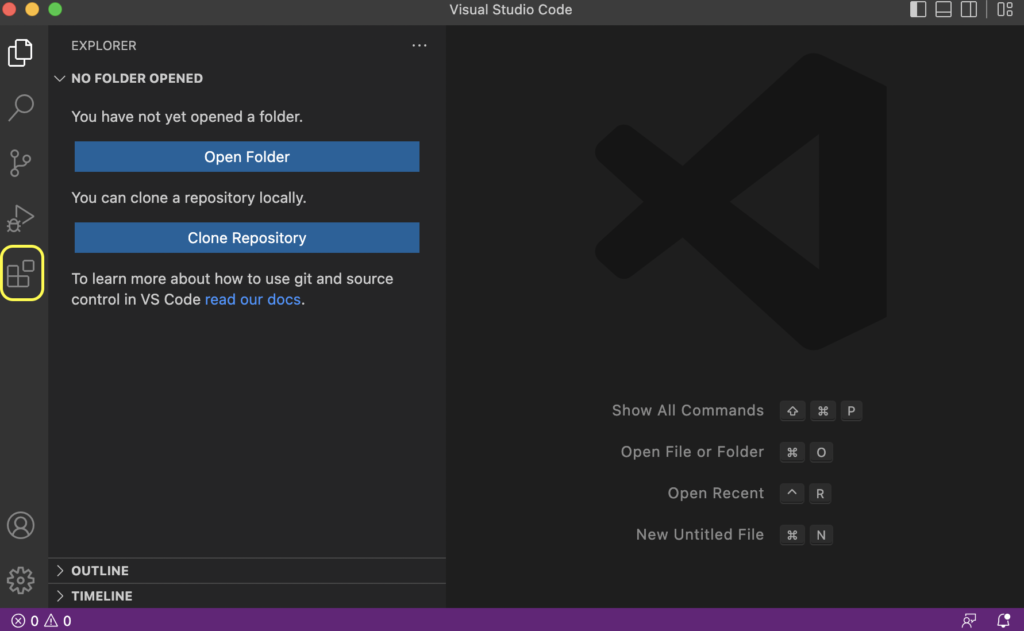
黄色枠の”Extensions”をクリックします。
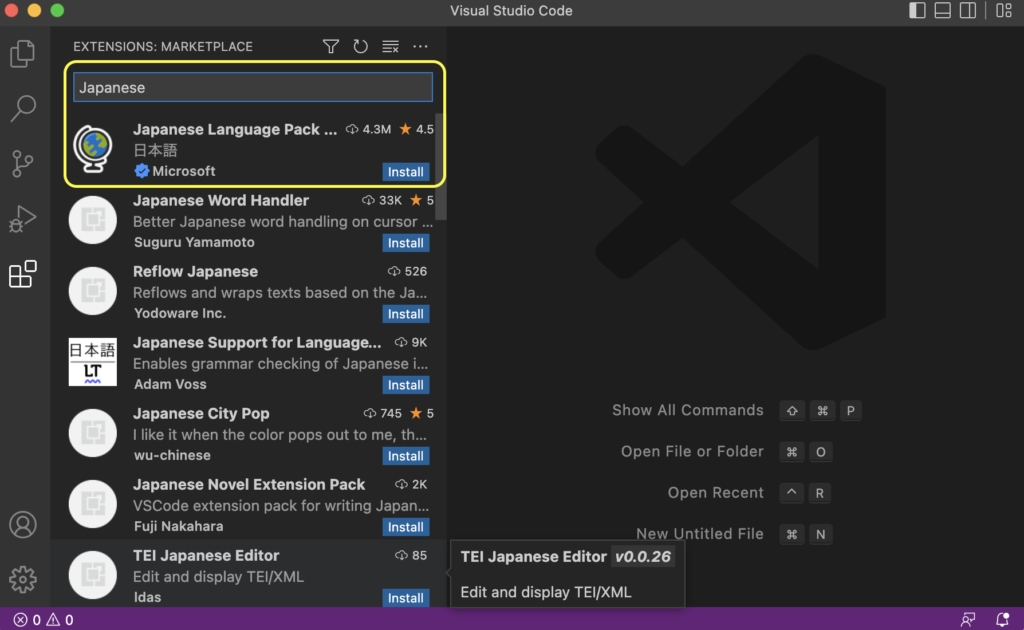
検索フォオームに”japanese”と入力すると、”Japanese Language Pack …”が表示されるので、”Install”ボタンでインストールします。インストールが完了したら、画面最上部のメニューバーの”Code”⇨”Quit Visual Studio Code”で一旦終了します。再度Visual Studio Codeを起動すると日本語化されているはずです。
次にpythonのプラグインをインストールします。
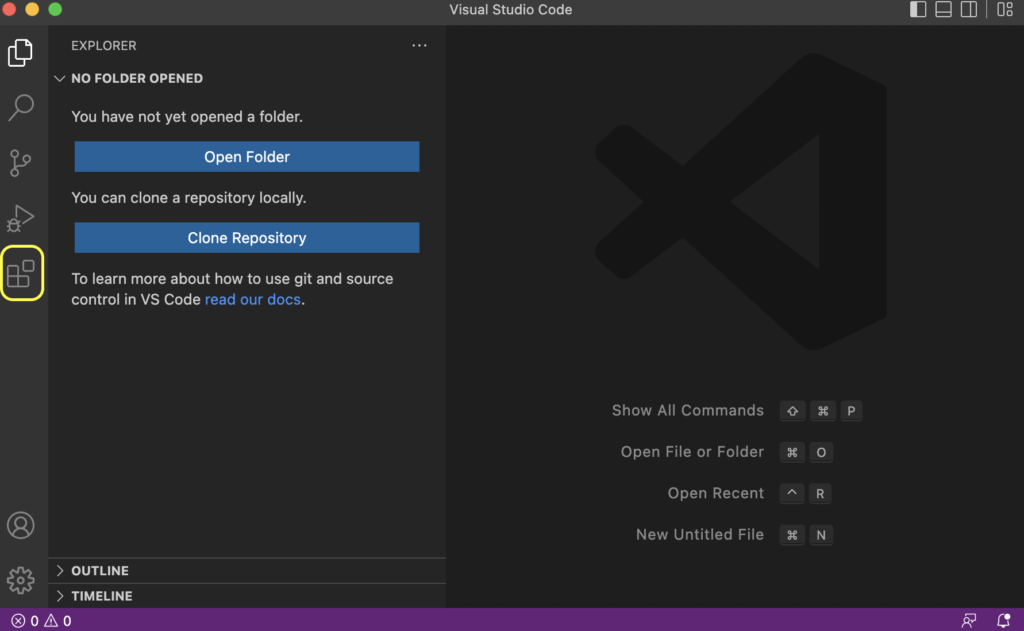
先ほど同様に黄色枠の拡張機能(先ほどのExtensions)をクリックします。
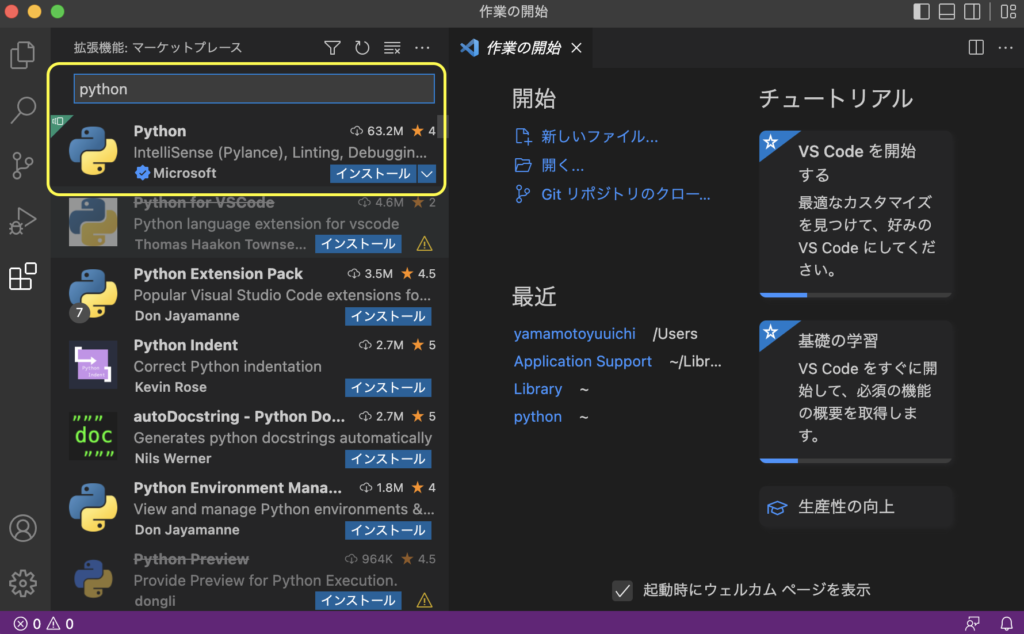
検索フォオームに”python”と入力すると、”Python”が表示されるので、”インストール”ボタンでインストールします。
次にPython Interpreterを設定するために、”command + shift + p”を押してコマンドパレットを開きます。
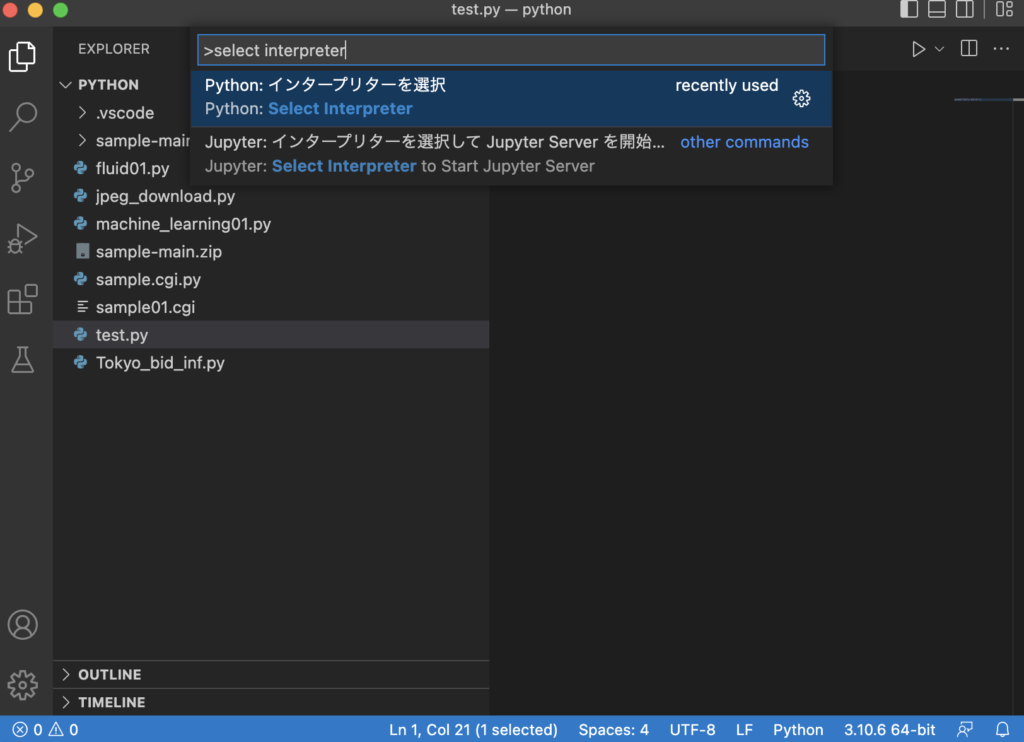
“Selet Interpreter”と入力しEnterします。
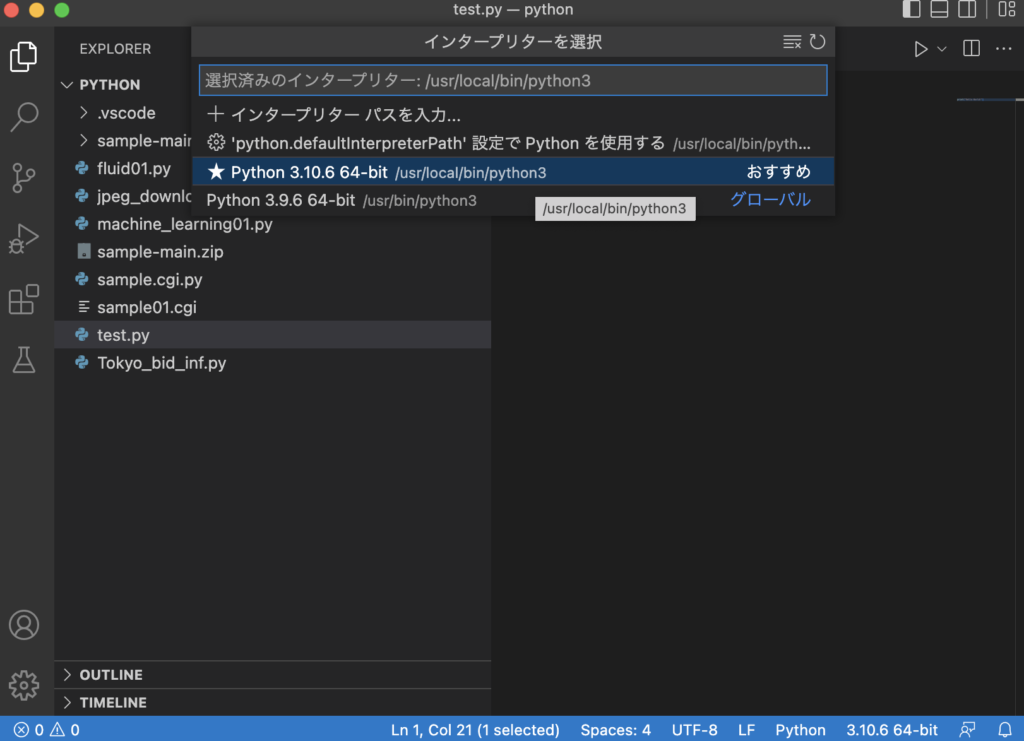
“Pythonインストール”の項目でインストールしたPythonを選択します。
以上でMacbook に Python 開発環境が整いました。
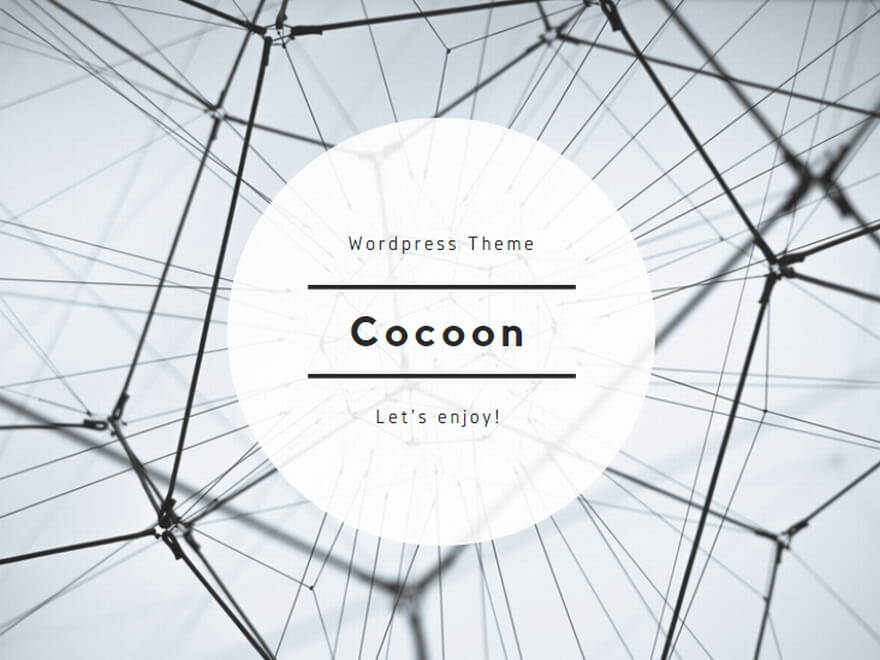

コメント